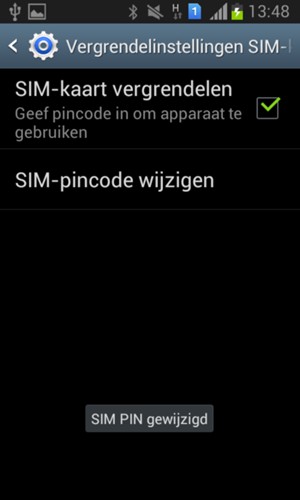Als u een vergrendelingsscherm wilt instellen op uw telefoon, begint u vanaf de volgende stap. Als u de sim-pincode wilt wijzigen, gaat u naar stap 12. Zorg ervoor dat u uw Digicel sim-pin hebt voordat u met de handleiding begint. OPMERKING: SCHERMAFBEELDINGEN KUNNEN VERSCHILLEN VAN UW EIGENLIJKE TOESTEL.
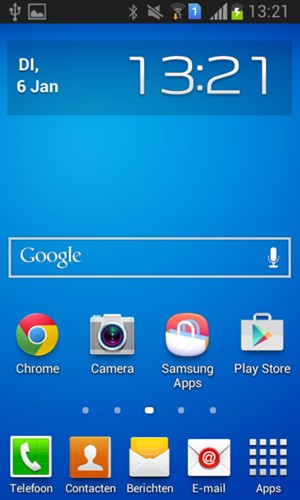
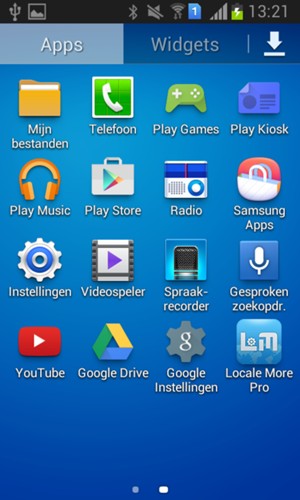
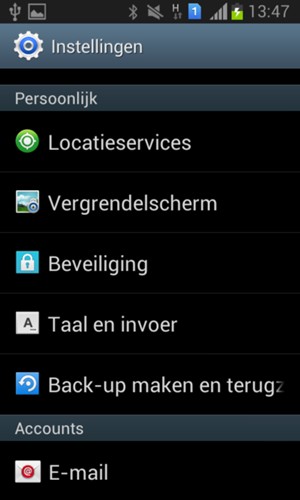
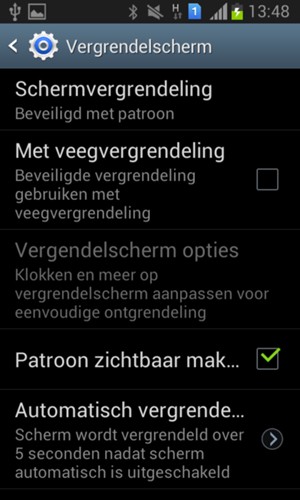
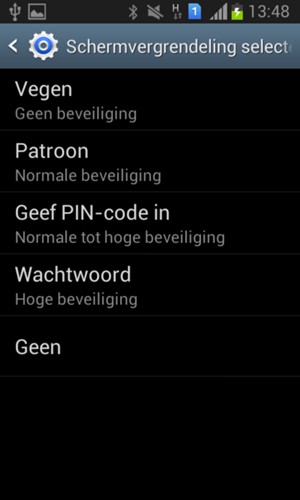
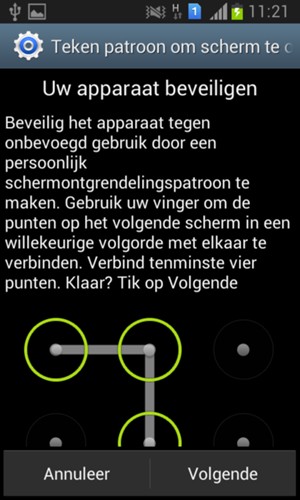
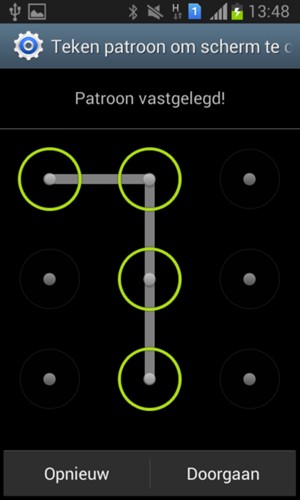
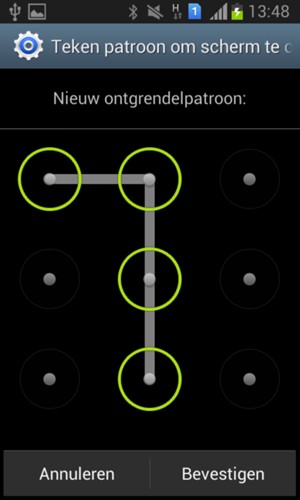
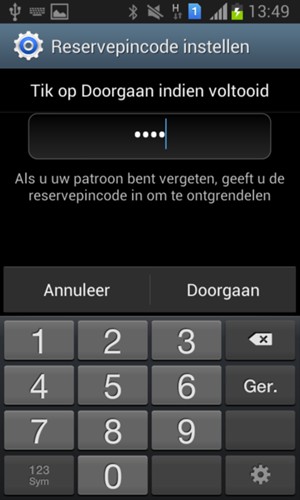
Reservepincode
Uw telefoon is nu beveiligd met een schermvergrendeling
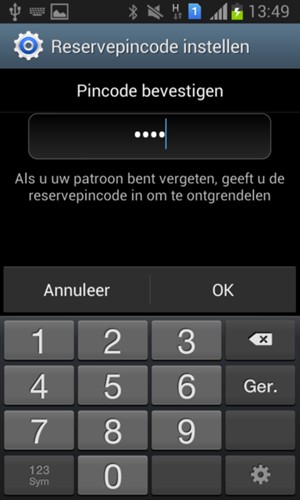
Bevestig Reservepincode
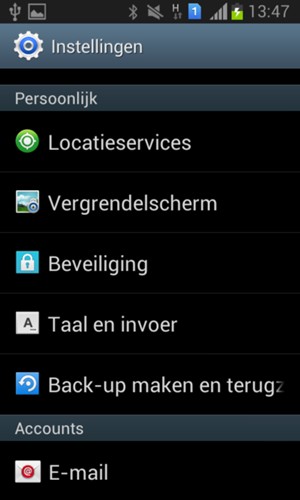
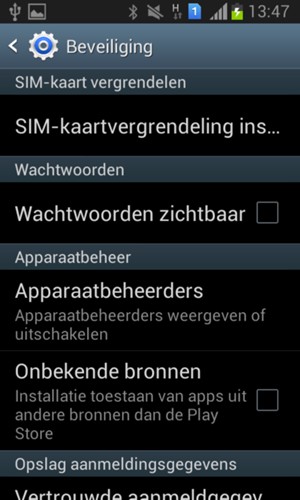
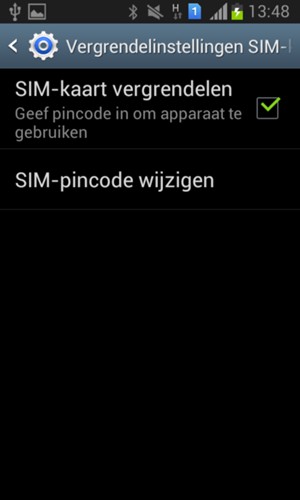
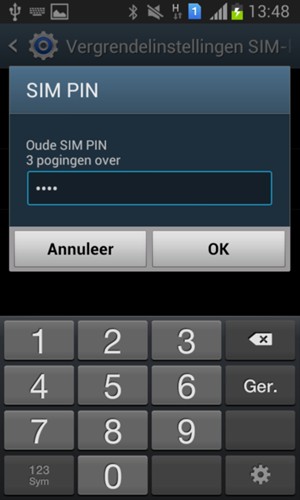
Oude SIM PIN
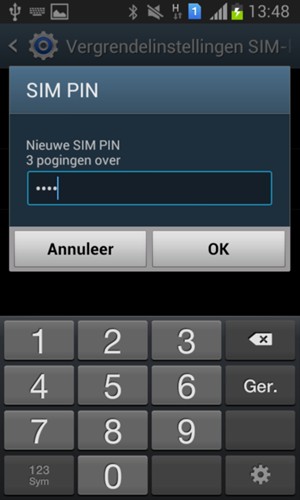
Nieuwe SIM PIN
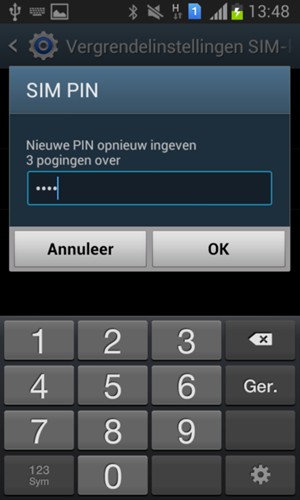
Bevestig nieuwe SIM PIN