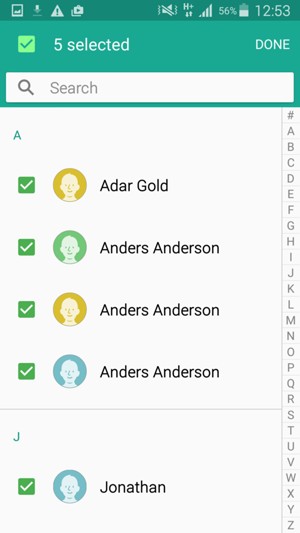This guide will show you how to retrieve your contacts from your Google account if your last phone was a smartphone. If your last phone was a non smartphone, you can copy your contacts from the SIM card. Jump to step 13 in this guide, if you want to copy your contacts from the SIM card. NOTICE: SCREEN IMAGES MAY DIFFER FROM YOUR ACTUAL DEVICE.
If you cannot find PERSONALISATION, continue to the next step.
If you cannot find ACCOUNTS, continue to the next step.
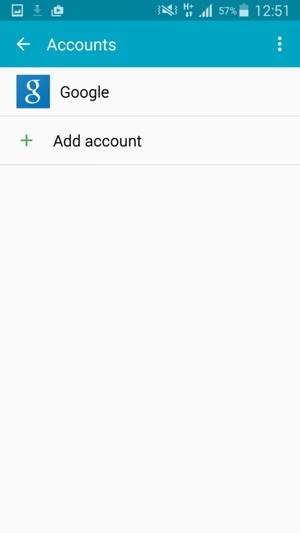
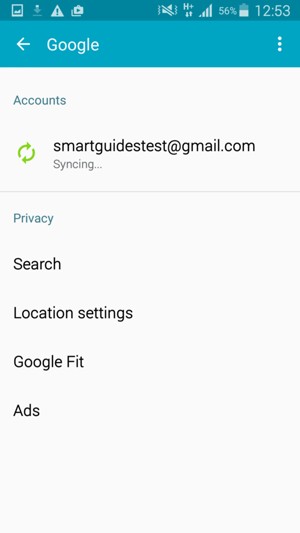
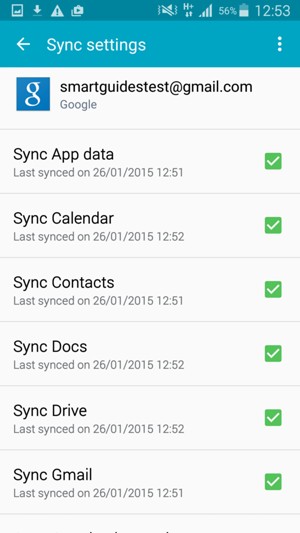
Note: The Menu button may be placed elsewhere on your screen or your device.
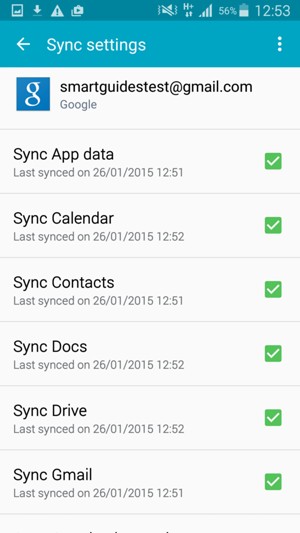
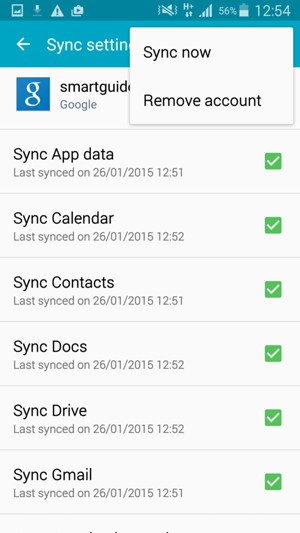
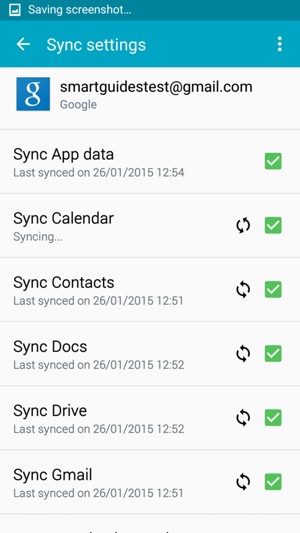
Note: The Menu button may be placed elsewhere on your screen or your device.
If you cannot find Contacts, continue to the next step.
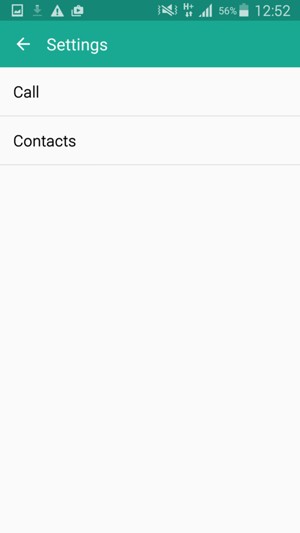
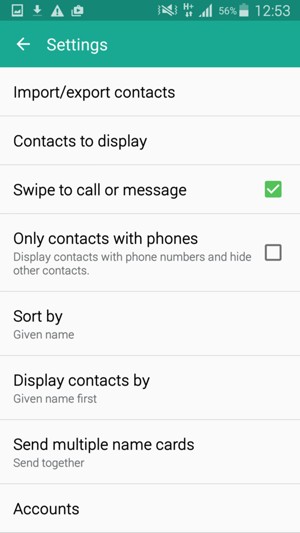
If you cannot find IMPORT, continue to the next step.
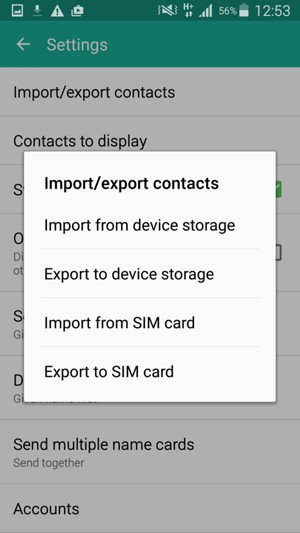
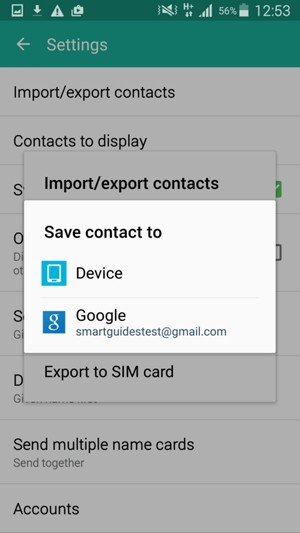
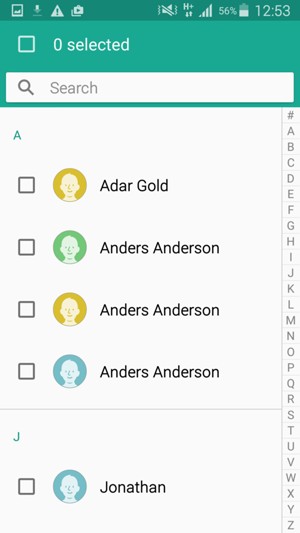
Your contacts will be saved to your Google account and saved to your phone the next time Google is synced.